Photo Feed Error Either No Content is Available
Are you having trouble uploading a new photo on Instagram? You open the app, click the right buttons, but nothing happens. And then you realize: for some reason, you can't post on Instagram.
You're not the only person who's experiencing this problem. In fact, it's a lot more common than you might have thought. In this article, we'll talk about this common Instagram not posting photo issue and what you can do to fix the Instagram not posted yet try again error.
Contents
- 1 Instagram Not Posting Photo
- 2 How To Fix Instagram Posting Error
- 2.1 Restart Your Phone
- 2.2 Reduce File Size
- 2.3 Check Your Internet Connection
- 2.4 Re-install The Instagram App
- 2.5 Change Your Data Settings On Instagram App
- 2.6 Clear The Cache Of Instagram App
- 2.7 Remove Third-Party Apps
- 2.8 Free Up Device Storage
- 2.9 Make Sure You're Not Breaking Rules
- 2.10 Find Out If You're Restricted
- 3 Video Steps
- 4 FAQs
- 4.1 Why does Instagram say photo can't be posted?
- 5 Fixing The Instagram Not Posting Photo Issue
Instagram Not Posting Photo
Like all social media platforms out there, Instagram can have issues every now and then that may affect users' ability to post anything. Sometimes the entire site is down, while other times, it's just a glitch or a bug in the Instagram app that the developers overlooked.
However, most of the time, it's not entirely Instagram's fault as to why you can't post. Actually, there are a multitude of reasons why an Instagram photo can't be posted, including large file sizes, faulty internet connections, and full data caches.
How To Fix Instagram Posting Error
Restart Your Phone
Sometimes, the easiest solution may be the answer. If you're unable to post a photo on Instagram app, try restarting your phone. A simple restart may solve whatever temporary software issue you're experiencing.
On an iPhone, hold down the power button together with the home button for about 3 seconds until it goes black and you see the white Apple logo.
On an Android, hold down the power button until you see the option to reboot. Tap on it to restart your phone. Keep in mind that the exact process may differ depending on the brand and model of your phone.
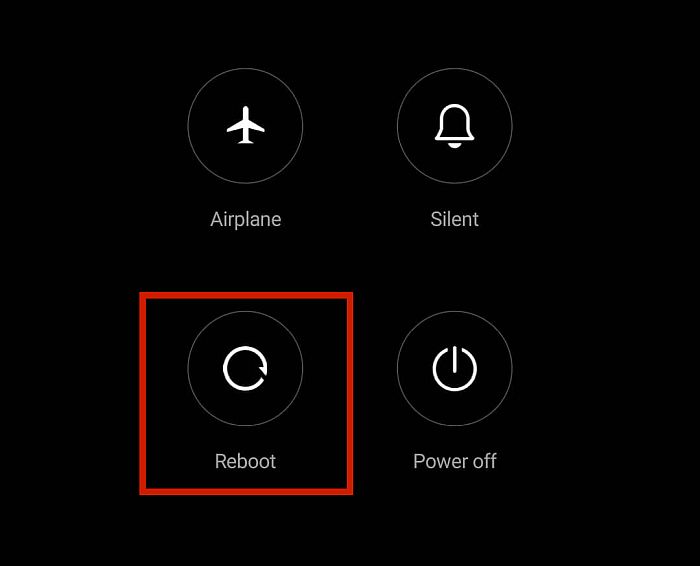
Reduce File Size
This issue is common when you're trying to upload a photo that you imported from your camera. A lot of people don't realize it, but Instagram has a set limit for file sizes.
It's not entirely unusual to encounter this issue while trying to upload files taken in 4K or UHD quality. Sometimes, they may just take longer to upload but occasionally, they won't get posted at all.
In order to fix it, simply reduce the file size before uploading it. Max resolution that you can use is 1936 x 1936 pixels for images.
For videos, the supported format is H.264 with the MP4 codec, the max resolution of 1080 pixels, and 3-60 seconds video length.
You can do this via an app on your phone, or you can also do it manually on your computer before transferring the files to your mobile device.
Check Your Internet Connection
While it's still possible to open the app and look at previously loaded photos when you're not connected to the internet, uploading new photos is obviously not impossible. it will give the dreaded Instagram not posted yet error.
If you think you can't post on Instagram, be sure to check your internet connection first to determine if you're actually connected.
If the WiFi icon is active but you still can't connect, perhaps it's just not connected properly. You can turn Airplane Mode on and off to force your phone to reconnect to the internet. Now, upload a photo on Instagram and if the photo is not posted yet try again later.
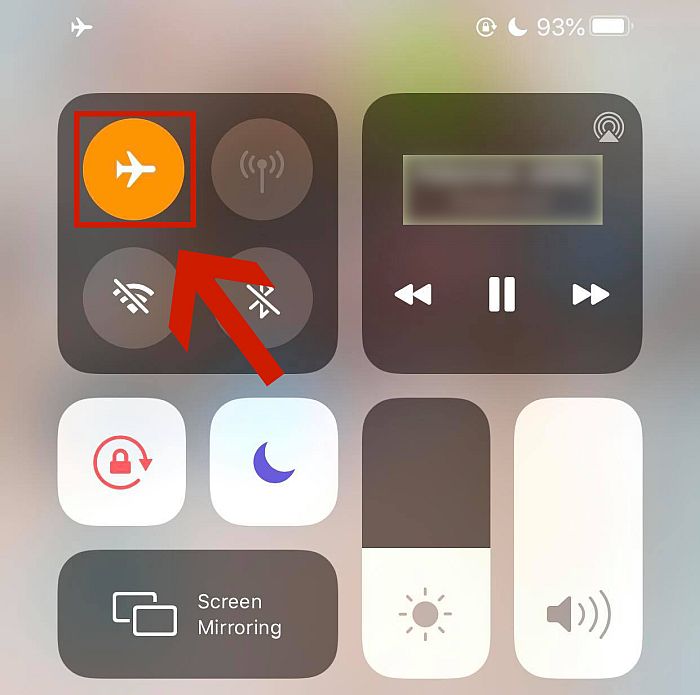
Another thing you can't do on the Instagram app when you're not connected to the internet is refresh your feed. If you can't do this either, it's a 100% sure sign that you have a faulty connection.
Re-install The Instagram App
Sometimes, you just need to re-install the app.
If you are on Android, go to your settings in Play Store, and there, find Instagram in My apps & games. Tap on Open and uninstall and install the app.
If you are on iPhone, watch this video:
Change Your Data Settings On Instagram App
There are also limits when it comes to how much data you can use on Instagram. If you're not connected to Wi-Fi and you're using data, make sure that your data usage isn't being limited on the app itself.
To do so, simply go to the app and turn off the Data Saver option if you're using Android, or the Use Less Data option if you're using an iPhone.
- Go to your profile. Tap the hamburger button (three lines) at the upper right and click Settings.
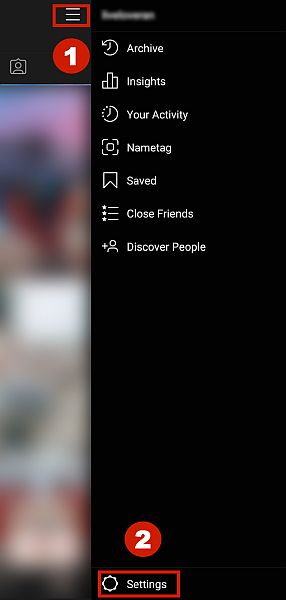
- Click on the Account option.
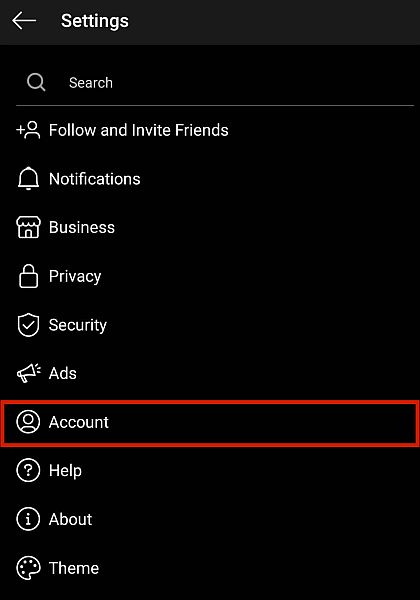
- Find the option called Cellular Data Use and click it.
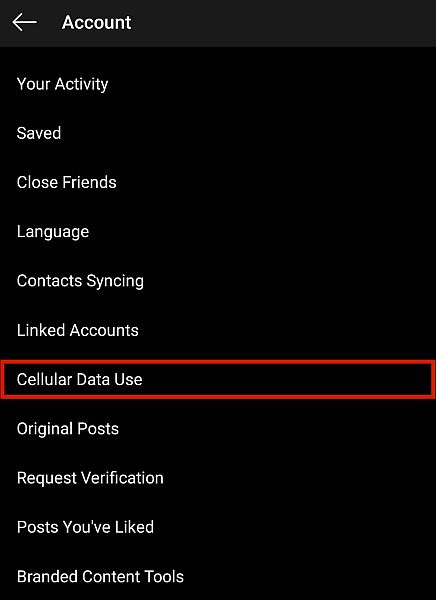
- Make sure that Data Saver is toggled off. Again, this option is called Use Less Data on iPhones.
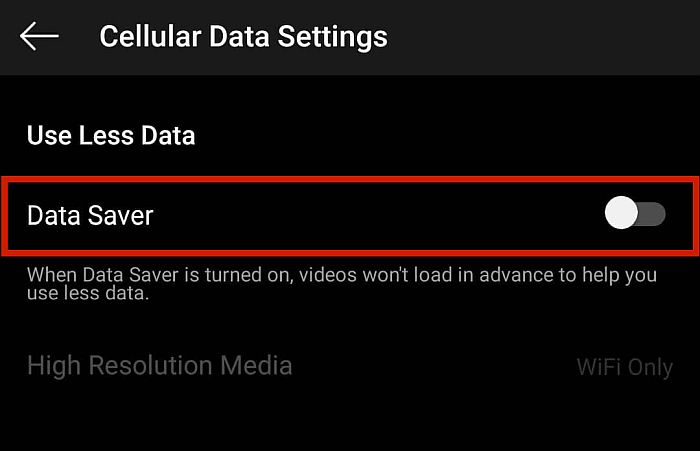
Clear The Cache Of Instagram App
Some users experience a glitch on the Instagram app that disallows them from posting when their data caches are full. Luckily, there's a very easy fix for this problem that results in the Instagram not posted yet error.
On iPhone
- Go to the Settings and tap on General.
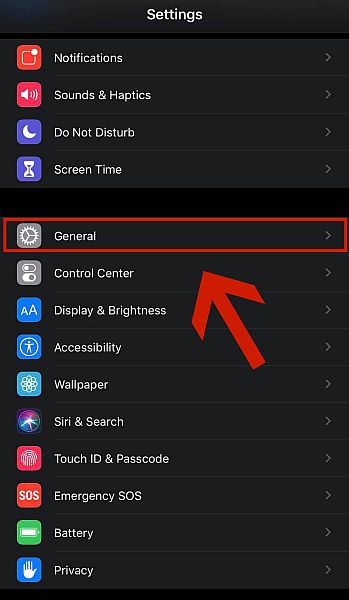
- Head over to iPhone Storage.
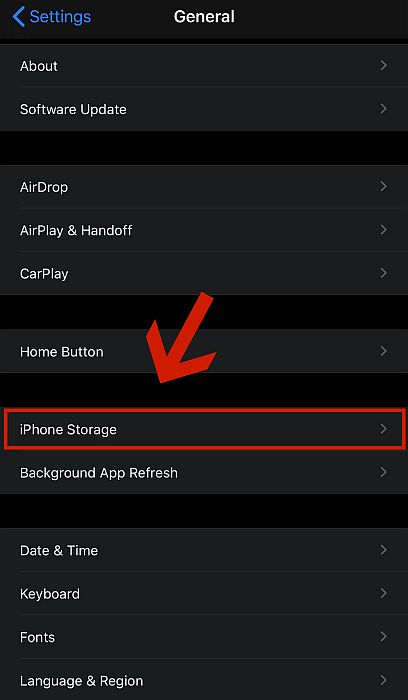
- Scroll down to find Instagram. Click it.
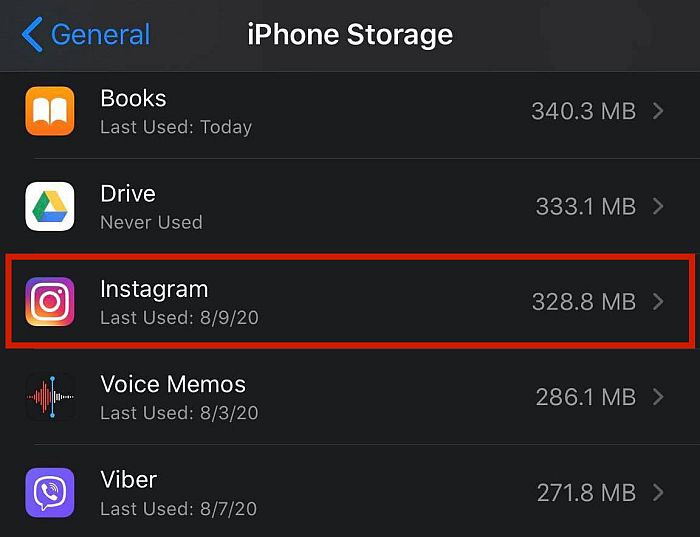
- Click on the option called Offload App. Unlike a regular uninstallation, offloading an app means removing it from your device but keeping all the documents and data associated with it.
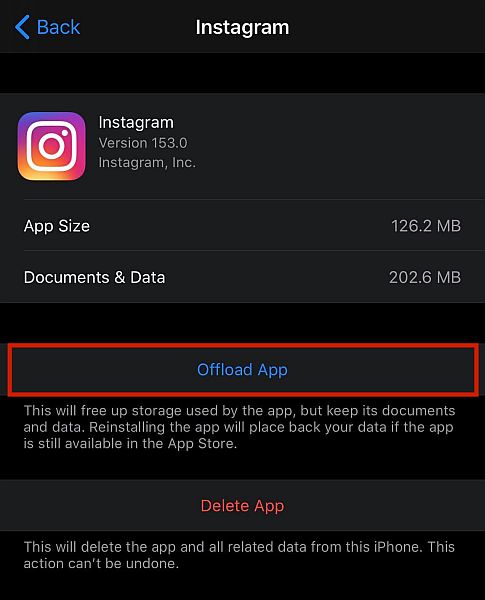
On Android (Video)
- Go to Settings and find the Apps option.
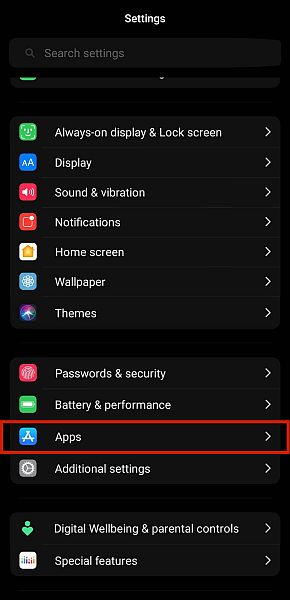
- Click Manage Apps.
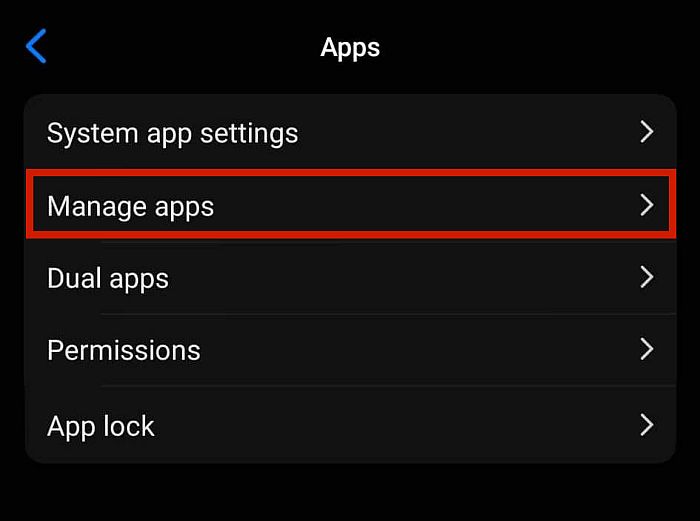
- You can scroll down to search for the Instagram app manually or you can simply type 'Instagram' into the search bar. Click it to go to the individual app's settings.
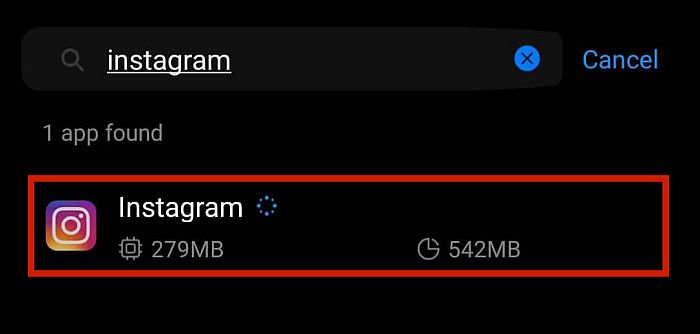
- The next part depends on your phone's operating system. Some operating systems won't have this step, while others will. For instance, on the MIUI OS, tap Clear Data at the bottom of the screen. This will pull up a menu showing two options: Clear Data and Clear Cache.
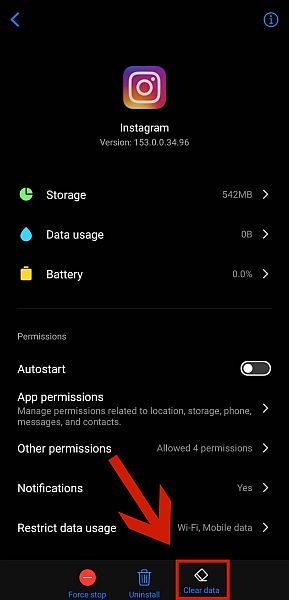
- Tap Clear Cache to remove all temporary data, including the glitchy ones, that Instagram app stored on your phone.
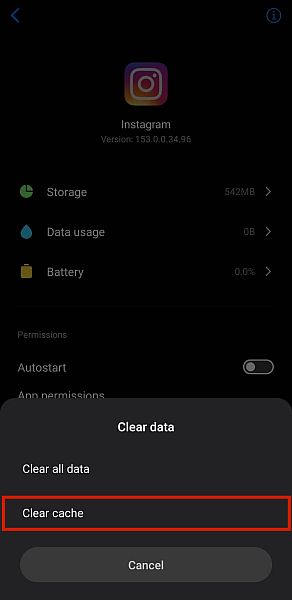
Also, watch our video:
Remove Third-Party Apps
Are you using third-party apps that can log in or post on your Instagram account for you? It's not uncommon to hear issues of third-party apps doing something against Instagram's terms of service or policies, which could result in you being unable to post on Instagram (it may even prevent you from following people on IG.)
You can try removing any Instagram-related third-party apps and see if this can fix Instagram errors and let you add photos without them installed on your phone.
Free Up Device Storage
If your phone storage is full, this may also be the culprit. Some users have experienced not being able to post on Instagram when their storage space is already running low. Simply delete files that you no longer need to free up some space.
Make Sure You're Not Breaking Rules
Instagram has strict policies in place regarding certain things. In other words, there are some photos or videos that you simply cannot post on Instagram. The company has several bots that can detect such things and can prevent you from uploading them.
For instance, all forms of nudity are considered obscene and are banned from the site. If the site catches you trying to post them, your account may be flagged and temporarily suspended for up to 24 hours. During this period, you will not be allowed to upload any pictures on your Instagram accounts.
Other things that are also not allowed on the site include sensitive media, such as those containing violence and gore. If your picture depicts one of these topics, it might be the reason why your Instagram photo can't be posted.
Find Out If You're Restricted
Is your account new? Instagram has put some restrictions in place to make it harder for spammers to create multiple new accounts for spamming. That includes disabling the ability to post new photos.
To see if you're having a software issue or if your Instagram account itself is the problem, try logging into Instagram using another device. If you still can't upload photos from the other device, your account may be restricted.
Some new users have managed to bypass these restrictions by filling out their profiles, interacting with other users, and using the site for some time before trying to upload a photo. However, if this still doesn't work, you may have no choice other than to just wait it out.
Video Steps
Watch our video to see steps in action:
FAQs
Why does Instagram say photo can't be posted?
The main reason is a bug in the temporary data or cache that is stored on your device. It can be fixed by clearing your cache. If this doesn't work, try restarting your phone, checking the size of the file to see if it's too big, or checking your internet connection and data settings. Check our post for more tips!
Fixing The Instagram Not Posting Photo Issue
Now that you know what causes Instagram not posting photo issue with the error "Instagram not posted yet try again" and what you can do to fix it, it's time to finally upload your best shots. If our fixes helped and you can finally post on Instagram app again but cannot share your posts on Facebook, here's how to fix it. If you cannot even log in to Instagram, we got you covered as well: read about a fix for the "there was a problem with your request" login error.
Certainly, Instagram has its own pros and cons, but that what makes it such a great app!
Did you like this article? If you have any questions, comments, or suggestions, feel free to share with us your thoughts in the comment box below!
pellerinhaded1983.blogspot.com
Source: https://www.techuntold.com/instagram-not-posting-photo/
0 Response to "Photo Feed Error Either No Content is Available"
Postar um comentário